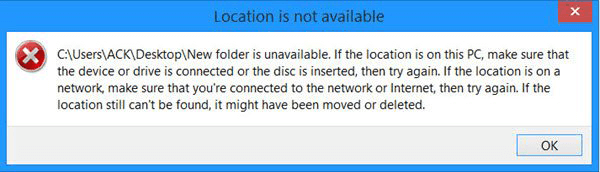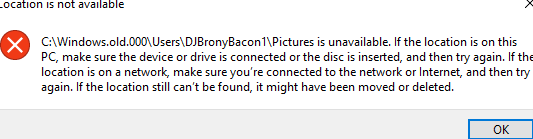Step 5: At last, restart your computer and you will find the BitLocker drive can be opened again. Tips: If you can't see the description pane, you can switch to Extended section by clicking the Extended option to find it. Step 4: In the pane with description of BitLocker Drive Encryption Service, choose Restart the service. Step 3: Select Automatic option in the drop-down menu of Startup type. Step 2: Double-click BitLocker Drive Encryption Service in the right pane of the Services Window. This works in most cases, where the issue is originated due to a system corruption. Step 1: Press Win+R buttons on the keyboard, enter ' services.msc' in the box and then click the OK option. Fix: Your Location is Currently in Use Windows 10 If the issue is with your Computer or a Laptop you should try using Restoro which can scan the repositories and replace corrupt and missing files. How to Fix the Access Denied Error of a BitLocker Drive Therefore, it's recommended to fix the access denied error instead of formatting the BitLocker drive and here is the way to fix the error that the BitLocker drive is not accessible and access is denied in Windows 10. However, this method will not only erase the data in the BitLocker drive, but also remove the BitLocker from your drive. Want to unlock your BitLocker drive in your Windows 10 laptop, but a prompt is popped out to tell you that the drive isn't accessible and access is denied? At that time, you may consider to access the BitLocker drive by formatting it.
Fixed: The BitLocker Drive is not Accessible & Access is Denied